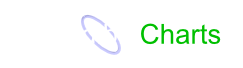Troubleshooting
Charting Difficulties
Charting
- No securities available
- Clicking the "Securities" menu shuts down Incredible Charts
- Securities menu will not scroll
- Charts returned do not display the latest data
Trendlines & Indicators
- Trendlines/Captions have disappeared
- Trendlines/Captions move
- Price Comparison/Price Ratio lines move
- Blank indicator slots
- Indicator Colors
- Multiple Indicator View missing
Other
Further issues, such as bar colors and indicator construction, are covered at Chart Construction.
Charting
 No securities available
No securities available
When using Incredible Charts for the first time, make sure that you have uploaded the relevant stock exchange before conducting a search.
- Open Incredible Charts
- Click Securities on the main menu
- Place your mouse over NYSE and a sub-menu appears.
- Click Upload Exchange Menu.
 Clicking the "Securities" menu shuts down Incredible Charts
Clicking the "Securities" menu shuts down Incredible Charts
The most likely cause is that your operating system is choking while one of the stock exchange menu's is loading.
- When you next start Incredible Charts, check your View >> set menu length setting before clicking the securities menu.> set menu length setting before clicking the securities menu.
Set Menu Length setting before clicking the Securities menu.
- Try a setting of 200 for Windows 2000 and Windows XP since these operating systems prefer to load more items on a menu.
- Try a setting of 50 for Windows 98 and Windows ME since these operating systems prefer to load less items on a menu.
 Securities menu will not scroll
Securities menu will not scroll
Several users have reported that they cannot scroll down the Securities menu or Watchlist - the scrolling arrows are missing.
- Windows 95 and Windows NT users (4.0 and earlier) may encounter problems with Securities menu scrolling.
The menus are provided by the Windows operating system and we do not have direct control over their presentation. There is no available Windows patch and we can only suggest that you upgrade to a later version of Windows.
 Charts returned do not display the latest data
Charts returned do not display the latest data
This is caused by interference or a poor quality Internet connection.
- Try Refresh Current Security from Server on the Securities menu.
- If the problem persists, try the Connection checklist.
Trendlines & Captions
 Trendlines/Captions have disappeared
Trendlines/Captions have disappeared
Trendlines are stored in a .ini project file on
your computer.
Unless you have deleted them, they should still be
there.
Checklist:
- Right-click on the Trendline
 or Caption
or Caption  icons on the toolbar
icons on the toolbar
A red check icon should display
should display
If not, select Show Trendlines
Show Trendlines
- Have you switched from normal to log view?
Trendlines are unique to the normal/log chart that you draw them on.
- Have you switched to Weekly/Monthly view?
Trendlines are unique to the Daily/Weekly/Monthly chart that you draw them on.
- Have you switched projects?
Trendlines are unique to each project file.
- Have you deleted the trendlines by mistake?
(If you right-click a chart, there is an option to delete all trendlines/captions)
Try the File >> Undo My Changes command.
Further possibilities:
- If you have amended the color scheme you may have white captions against a
white background.
See Blank Indicators. - You may have deleted all trendlines or captions (right-click on a chart
and select Delete All Trendlines/Captions).
Use the Undo-Redo function to restore them. - Have you recently re-installed Incredible Charts? You may have installed
to a new folder.
Do a file search for .ini and .viz files. If there are two folders, copy and paste the older files to the new folder.
For future reference, Backup your files on a regular basis.
 Trendlines/Captions move
Trendlines/Captions move
Trendlines and or caption markers may appear to have moved when the data history of a stock is adjusted for dilutions, such as a stock split. The move will always appear to be vertical. For example, prices may have been halved because of a recent 2:1 share split, but trendlines and captions drawn will still appear at the old prices.
 Price Comparison/Price Ratio lines move
Price Comparison/Price Ratio lines move
Price Comparison and Price Ratio are calculated using the ratio of closing price to that of another security/index, on the first day of the chart. This means that the starting point of the Price Ratio/Comparison will vary according to the Time Period selected. The line may appear to move if you change time periods; but the slope remains the same.
Tip
Settle on one or two standard time periods to be used when viewing Price Ratio/Comparison charts (eg. 3 Years - Weekly; 6 Months - Daily).
 Blank indicator slots
Blank indicator slots
Indicator slots may appear to be blank. When you add more than 3 indicators, the indicator slots may be blanked out, because they are too small to be displayed collectively.
Click on the Screen View on the left
of each chart/indicator for a:
![]() full-screen view, or
full-screen view, or
![]() split-screen view with the price chart.
split-screen view with the price chart.
Tip
To adjust the number of
indicator slots that are actually displayed,
select View >> Advanced options >> Visible Indicator
Slots on the menu.
 Multiple Indicator View missing
Multiple Indicator View missing
Users with the Chinese version of Windows (and possibly other special regional versions)
may not be able to view the Screen View buttons
![]()
![]()
![]() in the left margin -- these are not in their ASCII
character set.
in the left margin -- these are not in their ASCII
character set.
You will still get the mouse-over hints if you place your mouse pointer over the left margin in the indicator slot.
Other
 Status Code 1: Transmitted Data Incorrect Length
Status Code 1: Transmitted Data Incorrect Length
- Data transferred from the IncredibleCharts server is being interfered
with/corrupted en-route
- Ad-blocking software may interfere with downloads
- If you frequently experience this error, it may be worth trying a different ISP.
 Keyboard Shortcuts are not working
Keyboard Shortcuts are not working
The F10 key toggles the Keyboard Shortcuts Off / On. You may have inadvertently pressed the F10 key, so try pressing the F10 key to toggle the Keyboard Shortcuts back to On.
If the keyboard shortcuts are still not working, restart the application to correct the issue.