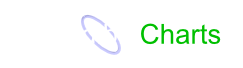Troubleshooting
Timeout while connecting to the Server
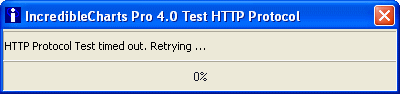
Your firewall, Internet Explorer or other software may prevent Incredible
Charts from connecting to the Internet.
Here is a quick checklist:
- Check that you are connected to the Internet.
- Do you have Internet Explorer installed? If not, please install
Internet Explorer
- Is Work Offline
selected in Internet Explorer or Outlook Express?
This interferes with HTTP and HTTPS file transfer protocols. Select Work Online.
- Do you have a firewall? You will need to permit Incredible Charts to connect to the
Internet:
- Temporarily disable the firewall and try Incredible Charts again
- If successful, you will need to configure your firewall settings
|
For assistance with your firewall see:
|
|
If you have customized your firewall settings, check that they permit outgoing TCP connection to the following addresses:
|
-
If Incredible Charts will not connect with your firewall disabled, proceed to the next step
(after turning your firewall back on).
-
Open Internet Explorer and go to Tools>>Internet Options>>Security
-
Select Trusted Sites and click the Sites button
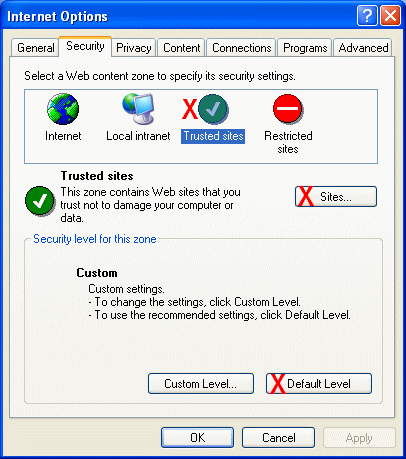
- Enter *.incrediblecharts.com
- Clear the check box: Require server verification (https) for all sites in this zone
-
Click the Add button
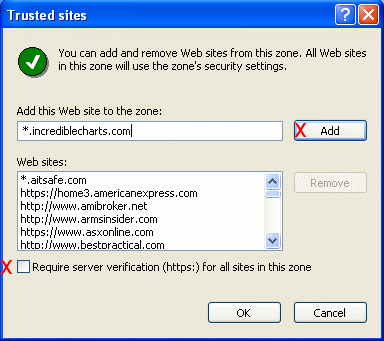
- Click OK to return to the Security tab
- Click the Default Level button (for Trusted Sites)
-
Click OK.
If your Trusted sites are set correctly, the icon
 will display in the bottom right corner of the following pages:
will display in the bottom right corner of the following pages:
-
Open Internet Explorer and go to Tools>>Internet Options>>Security
- Do you have Ad-blocking or Content-filtering software?
Disable the software and retry Incredible Charts.
If the connection works, you will need to create permission for Incredible Charts to connect to the Internet.
-
Check (under Help >> About)that you have Internet Explorer 6 Service Pack
1 or later.
If not, either:- Update to Windows XP Service Pack 3 or a later version of Windows
- Download and install the latest version of Internet Explorer.
The above steps account for more than 99% of all connection failures. If you still receive timeout errors after trying these steps, please send us your debug files.
|
 Advanced tests
Advanced tests
More technically conversant readers may wish to attempt the following additional steps:
-
Check Internet Explorer
Tools>>Internet Options>>Advanced>>Security>>Check
for server certificate revocation.
If selected, your firewall must permit Incredible Charts TCP outgoing connection to:
https://195.92.253.137 Port 80
-
IncredibleCharts uses HTTPS for several important tasks.
-
Click this link: https://app.incrediblecharts.com/https_test.htm
-
The page should appear as: HTTPS
TEST SUCCESSFUL
- If this test fails, you may need to reinstall Internet Explorer.
-
Click this link: https://app.incrediblecharts.com/https_test.htm
- If Windows XP throws an error message "Class not Found - upgrade
Internet Explorer" when you have the latest version of Internet
Explorer (6.0 or later), you may need to reinstall
Internet Explorer.
- Are you on a Dial-Up connection (or Virtual Private Network)?
If so, go to Internet Explorer Tools>>Internet Options>>Connections
Is there a proxy server on your Internet connection?
- Do you have a LAN or broadband connection?
Have you specified a proxy server for your LAN (in Internet Explorer)?
-
If none of the above suggestions help, please forward all files in your Debug
folder to Support.