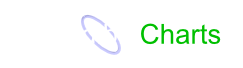Projects: Default, Add or Delete
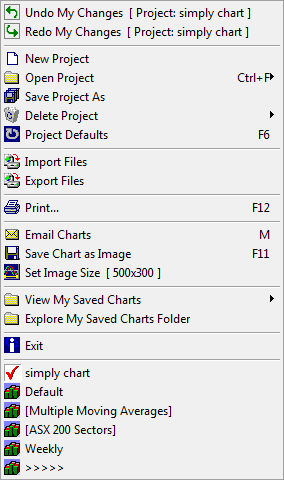
Chart and indicator settings, plus trendlines and captions, are automatically saved to the open project file for later recall. There are also a number of pre-set project files, in [square brackets] with examples of typical trading systems.
Default Project
The charting application always opens with the Default project file. If you only use one trading system, we suggest that you use the default file. Settings and trendlines are automatically saved to the file as you add them.
New Project
To create a new file:
- Select File >>
 New
Project. A dialog box appears.
New
Project. A dialog box appears. - Enter a name for the new project.
- Click OK.
- Then add indicators as required.
Open Project [F5]
This command enables you to easily switch between different groups of pre-saved settings. To open an existing file:
- Select File >>
 Open
Project. A list of all existing projects appears.
Open
Project. A list of all existing projects appears. - Select the
 Project that you want.
Project that you want.
Save Project As
If you vary the settings for an existing project, it is advisable to first save your existing settings under a new name or backup your projects to a removable disk. You can then recall them later.
To save an existing project under a new name:
- Open the existing project.
- Select File >>
 Save Project As.
A dialog box appears.
Save Project As.
A dialog box appears. - Enter a new name for the project.
- Click OK.
Delete Project
To delete a project that you no longer require:
- Select File
 Delete Project.
A list of all existing projects appears.
Delete Project.
A list of all existing projects appears. - Select the
 Project that you want to delete.
Project that you want to delete. - Click Yes at the prompt.
Next: Project Tabs